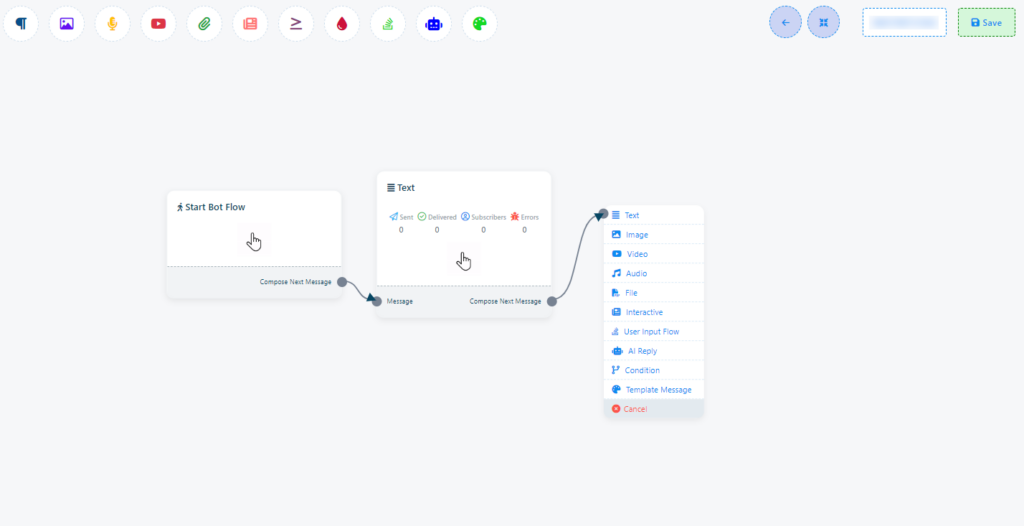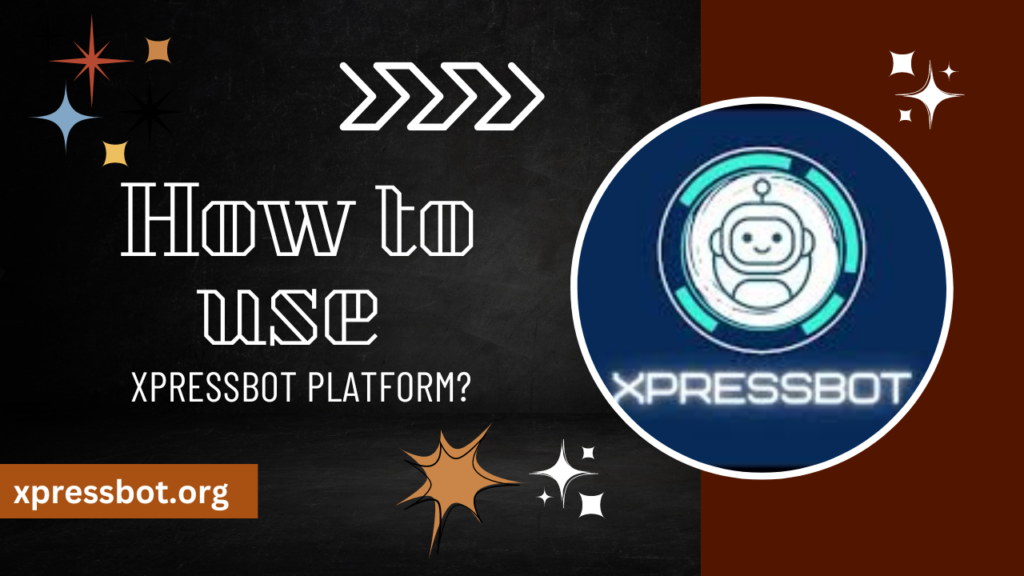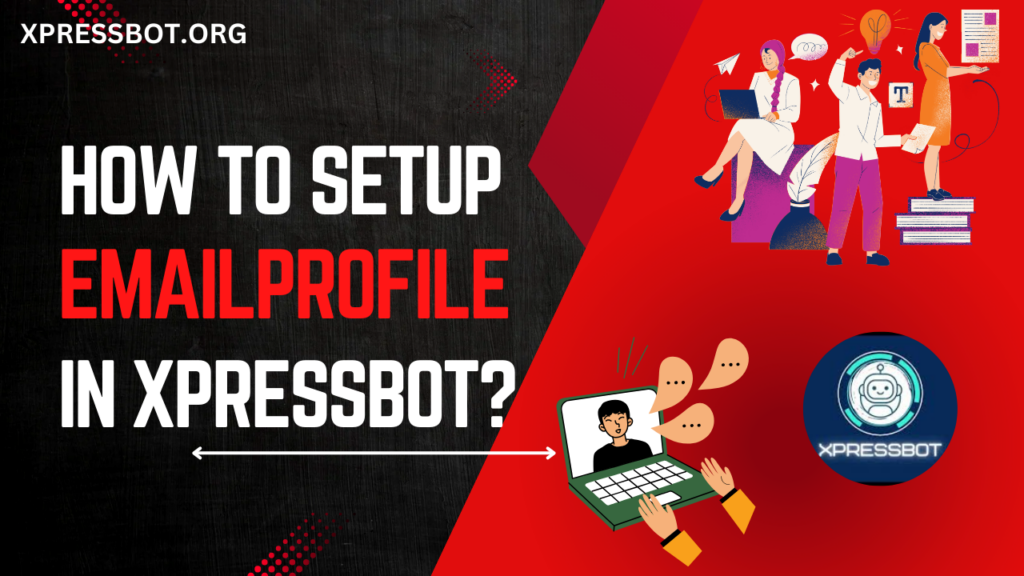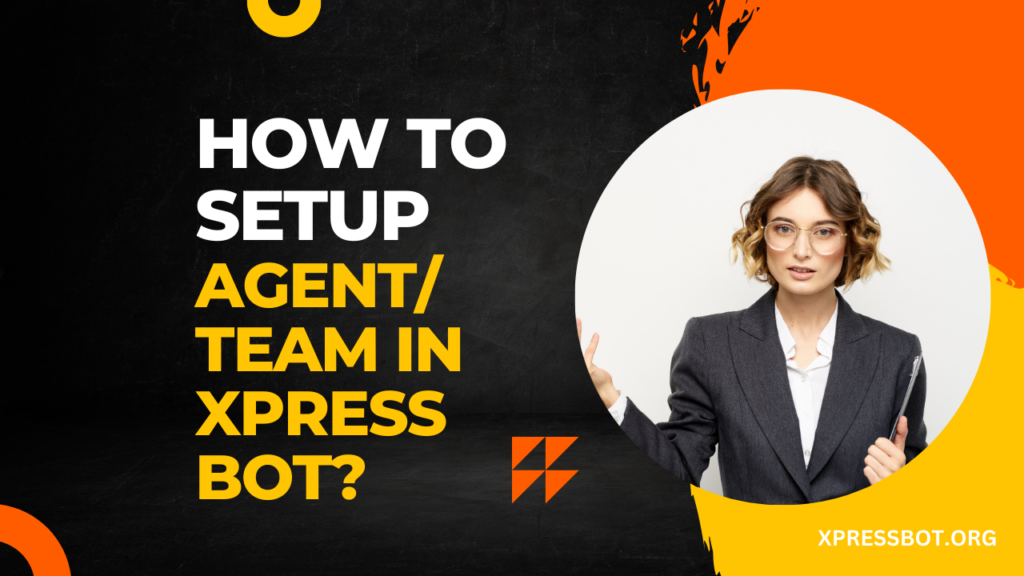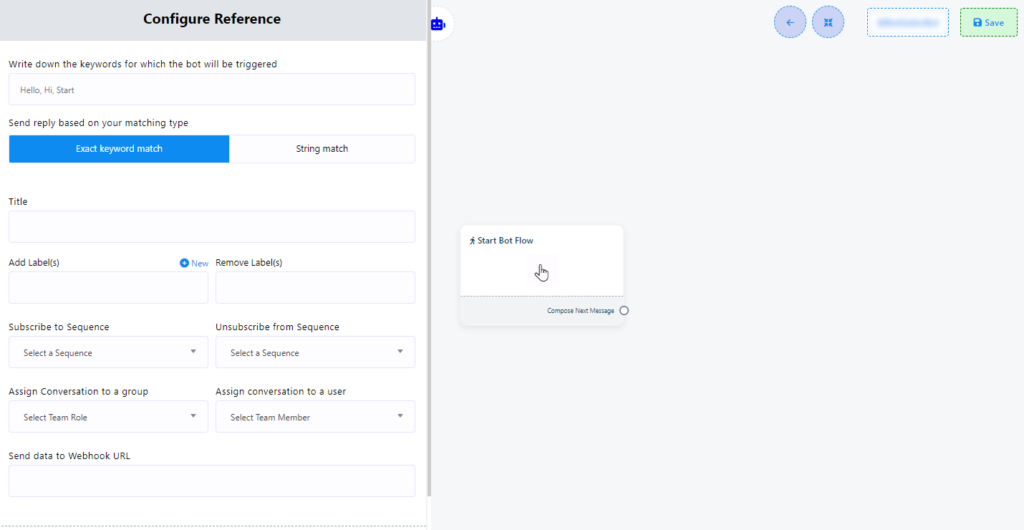
Within the `Editor` section, you’ll encounter a crucial component known as the `Start Bot Flow` This component serves as the foundation for building your bot. Double click on this component to configure it. There are ten fields but `Keyword Triggering`, `Matching Type` and `Title` are required fields. Additional fields may be used as needed.
To configure this component, you must know:
- Keyword Triggering: To initiate the bot using specific keywords,double-click on the `Start Bot Flow` element. This action will open the `Configure Reference` in the left side, featuring ten fields and two buttons. In the first field, you can input a list of comma-separated keywords. When a user enters text in the messaging window that matches any of these keywords, the bot will be triggered.

Matching Type: You can choose the matching type by clicking on one of the two buttons provided: `Exact Keyboard Match` or `String Match`. By default, `Exact Keyboard Match` is selected. With this option, the bot will trigger only if the user`s input matches the keyword exactly. In contrast, with `String Match`, the bot will trigger if the user`s input partially matches the keyword.

Title: Assign a title to your bot in the `Title` field. This title is simply a name for your bot.

- Add Labels: Utilize labels to categorize your audience into different segments, such as demographics, interests, or purchase history. This enables targeted messaging and campaigns tailored to each group, improving engagement and conversions. (You can create a new one by clicking `+ New` if needed).
- Remove Labels: If needed, you can remove labels from users by using this field.

*Subscribe to Sequence: Sequences enable you to send a series of automated messages to your chatbot subscribers over time. This can be useful for onboarding new subscribers, nurturing leads, promoting products, or re-engaging inactive subscribers.(you will find more information about this on sequence section in this documentation)

- Unsubscribe from Sequence: This field allows you to unsubscribe a user from any sequence.
- Assign Conversation to a Group: Assign conversations to specific groups within your organization. For example, you can assign a conversation to your executive group, allowing any member of that group to handle it.

- Assign Conversation to a User: Assign conversations to individual team members. For instance, you can assign a conversation to your manager, designating them as the responsible party.
- Send Data to Webhook URL: Add your webhook link to send bot data to a specified URL. This facilitates easy data storage via webhook integration.

- Webhook: webhook is a feature that allows you to connect your WhatsApp bot to external systems or services, enabling automatic data transmission and communication between your bot and other compatible software. This integration helps automate processes and enhances the functionality of your chatbot.
Once you`ve filled out these fields according to your requirements, click the `Save` button to save your settings. If needed, you can also use the `Close` button to cancel the configuration process.

So here are the steps of configuring the Start bot flow:
- Go to the `Bot Manager`.
- Select your bot.
- Choose `Bot Reply`.
- Double-click on `Start Bot Flow`.
- Enter your comma-separated keywords.
- Choose between `Exact keyboard match` or `String match`.
- Provide a title for your bot.
- Add a label (You can create a new one by clicking `+ New` if needed).
- Select a Sequence if desired (You can create a new sequence here as well).
- Assign the conversation to a group based on team roles (If necessary).
- Assign the conversation to a specific team member (If needed).
- Include a Webhook URL if you want to send data to a webhook.
- Save your changes by clicking the `Save` button or cancel them using the `Cancel` button.
Once you`ve completed the `Start Bot Flow` setup, you`ll encounter a sockets: `Compose Next Message`, These sockets allow you to add various components and configure them.
For the `Compose Next Message` socket, you can add text, images, audio, video, or file components and configure them as follows:
Add components without dragging from Top-menu: You can also add components without dragging the component from the Top-menu and dropping it on the editor. From the sockets of any component, drag the cursor and drop it on the editor.
Adding components to your chatbot is flexible and doesn`t always require dragging from the Top-menu to the editor. You can also do it directly from the sockets of any component. Here`s how:
Drag and Drop from Sockets: From the sockets of any component, simply drag the cursor and drop it onto the editor.
Component Selection: In most cases, this action will instantly display a menu containing various components and a cancel button. From this menu, you can select a component, and it will appear in the editor, automatically connected to the parent component.
Cancel Option: If you decide not to select a component and want to dismiss the drop-down menu, click on the Cancel Button.
For instance, let`s say you drag from the next output socket of the text component. This will trigger a drop-down menu showcasing different components such as Text, Image, Video, Audio, File, Ecommerce, User Input Flow, and a Cancel button. From this drop-down menu, you can choose your desired component. If you wish to cancel and not add a component, simply click on the Cancel button.