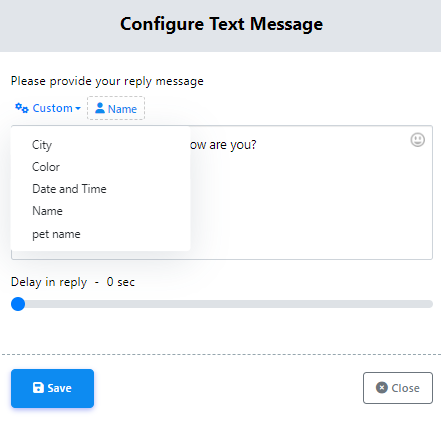Clone and Delete component
Feel free to duplicate or remove components at any point in time. All you need to do is right-click on the component you want to manage. This will trigger a drop-down menu with two choices: `Clone` and `Delete`. Opt for `Clone` to create a copy of the component or choose `Delete` to permanently remove it from your setup.
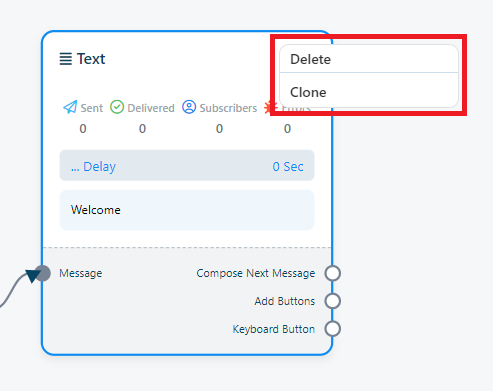
Tex
To construct a bot featuring a text element, follow these steps:
Adding Text Component: Begin by dragging the `Text Component` from the available options and dropping it onto the editor.
Configuration: Double-click on the text component, which will prompt the appearance of a sidebar labeled `Configure Text Message`. Within this sidebar, you`ll find a text field.
Message Input: In the text field, you can input your reply message. Here, you also have the capability to include dynamic elements like the user`s first name, last name, or custom field variables within the reply message to personalize the interaction.
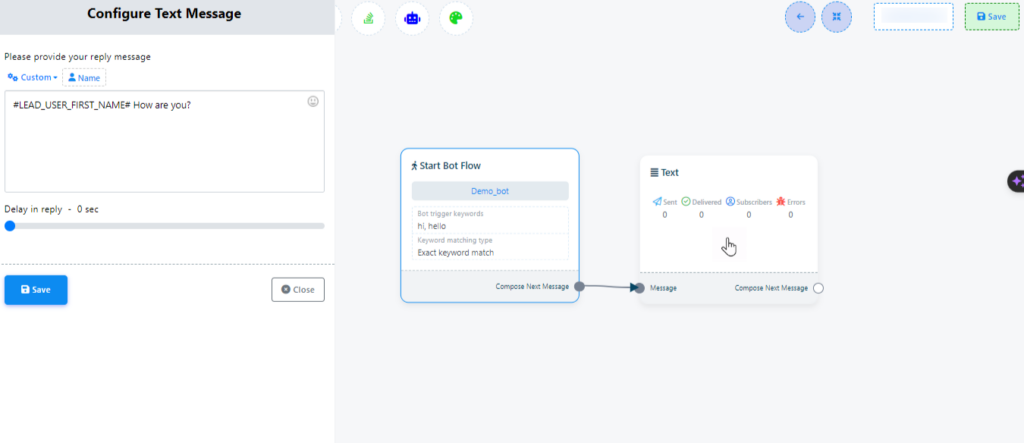
Now click on the ok button and the information will appear on the component.Then connect the text component with the Start bot flow component.
Include Custom variables in the reply message
You can also insert custom variables into your reply message. Click the `Custom` button, select a variable from the drop-down menu, and it will be replaced with the actual value before sending the message.