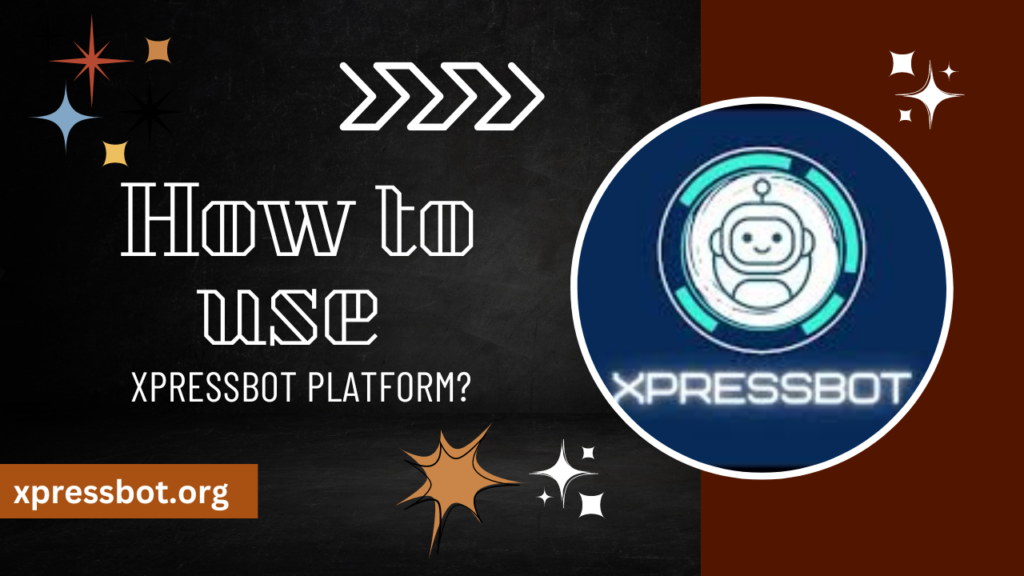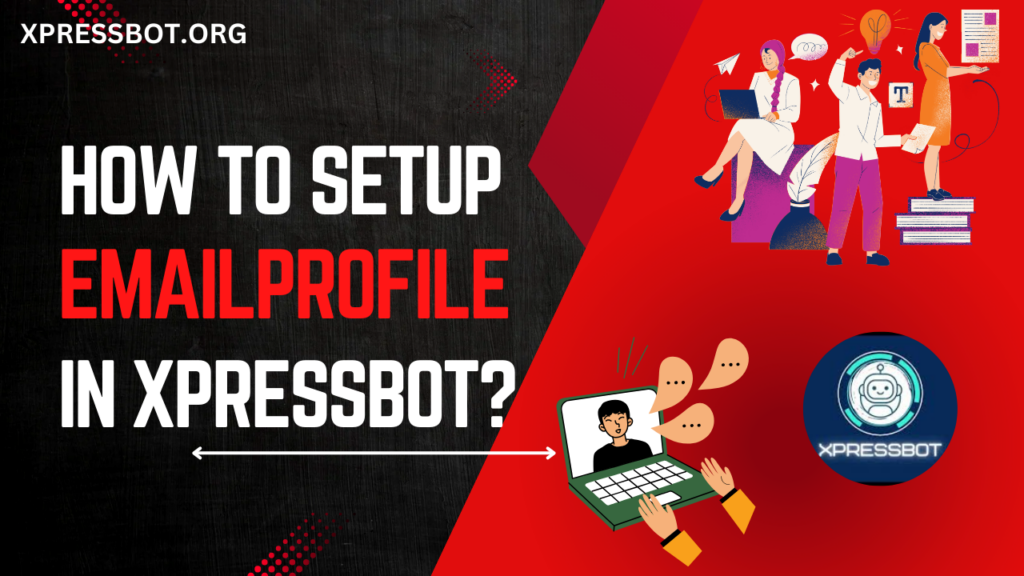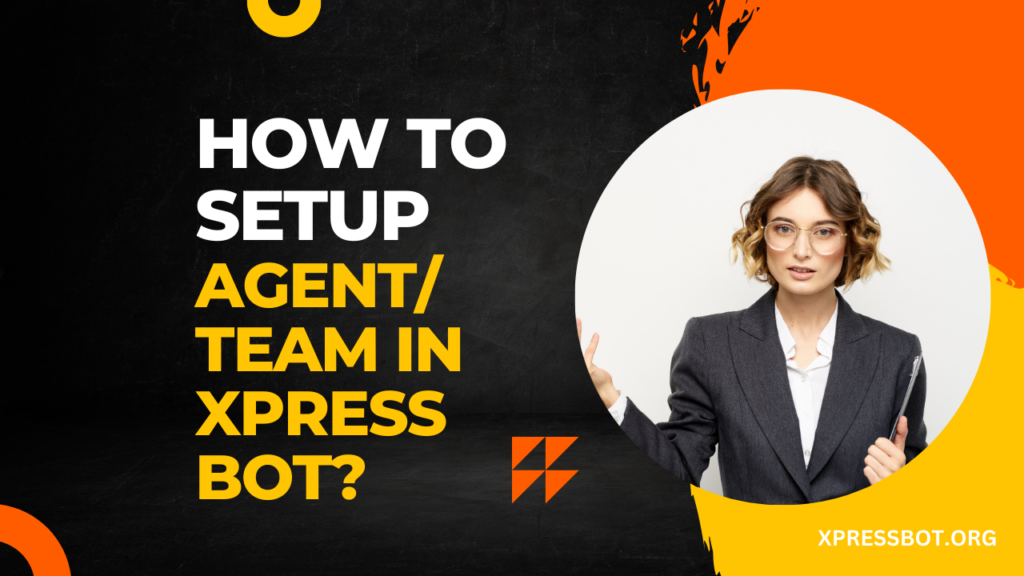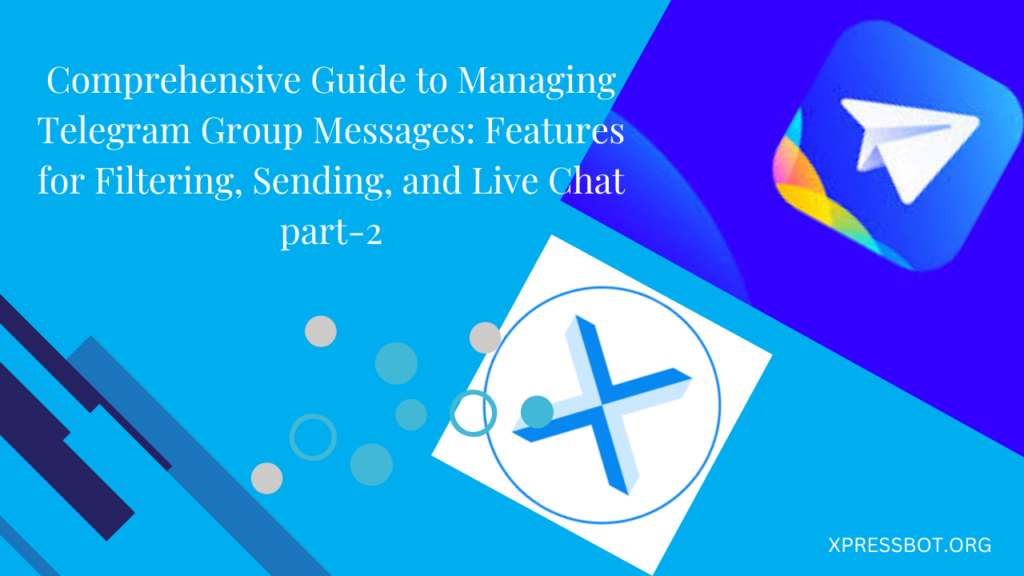
Filter Forwarded Messages:
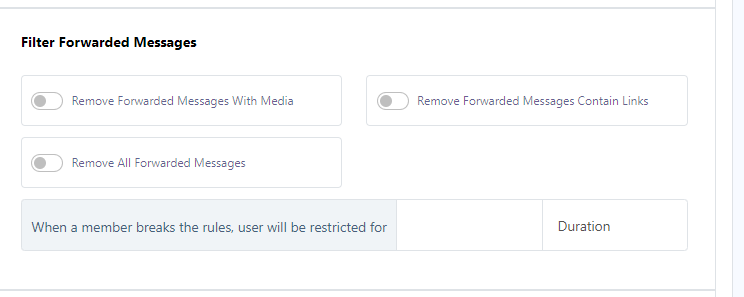
The `Filter Forwarded Messages` feature offers you the capability to control and manage forwarded messages within your group. This feature provides the following options:
- Remove Forwarded Messages with Media: Automatically removes forwarded messages that include media content.
- Remove Forwarded Messages Contain Links: Automatically removes forwarded messages that contain links.
- Remove All Forwarded Messages: Clears all types of forwarded messages from the group chat.
Additionally, you have the ability to impose restrictions on members who violate group rules. When a member breaches the rules, you can choose to restrict their access for a specified duration. The bot will handle this automatically, ensuring seamless enforcement of group guidelines.
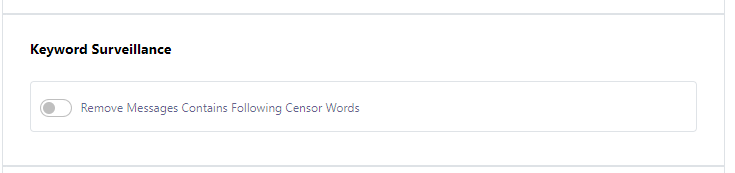
Keyword Surveillance: This feature enables the automatic removal of messages containing specific censored keywords.
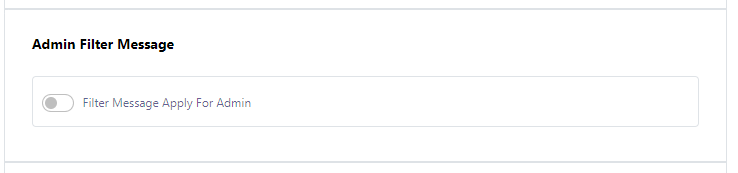
Admin Filter Message: This functionality allows administrators to define and apply filtering rules for their own messages as well.
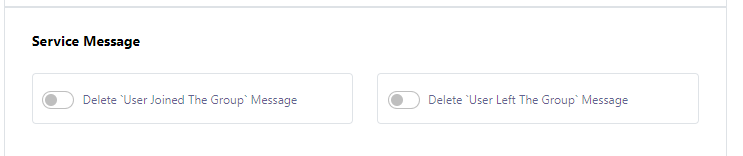
Service Message: This feature enables the deletion of `User Joined the Group` and `User Left the Group` messages.
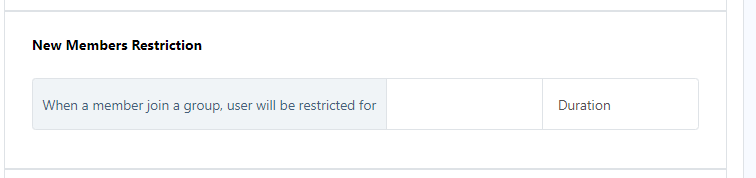
New Members Restriction: This functionality allows you to specify the duration of time a new member joining the group will be restricted for.
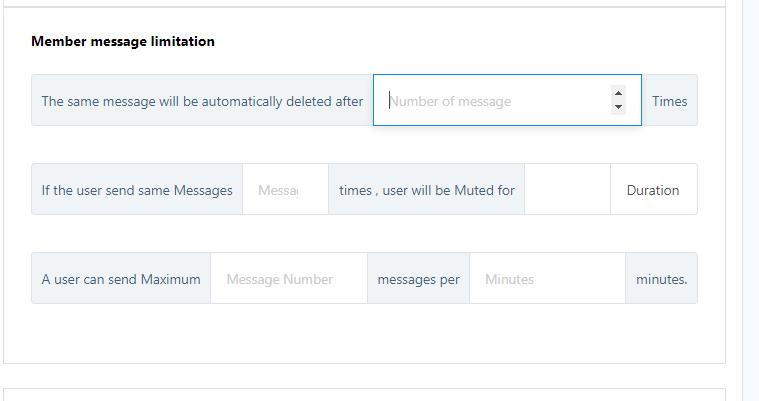
Member message limitation: This feature allows you to configure the automatic deletion of repetitive messages after a specified number of uses. Additionally, you can set up an automated mute function for users who excessively send the same message, with the ability to define the duration of this mute.
Furthermore, you have the option to determine the maximum number of messages a user can send within a specific minute.
Once you`ve configured these settings, simply click the `Save` button to apply them to your group.
Send Message
Group Message Send:
The `Group Message Send` feature enables you to send messages to all members of a Telegram group simultaneously. This functionality is particularly handy for distributing announcements, updates, or promotional messages.
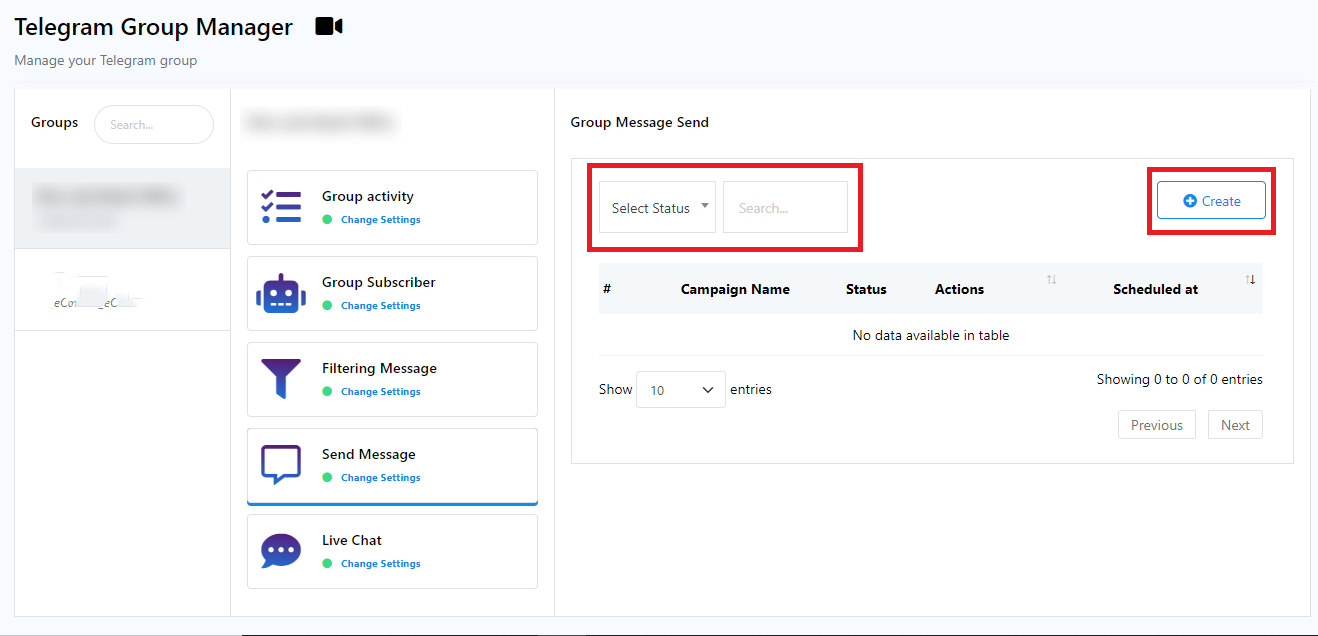
Within this section, you will encounter two key fields:
- Select Status: Use this field to designate the status of a message template.
- Search field: Utilize this field to search for a bot.
Upon clicking the `Create` button, a new menu will appear on the right side with the following fields:
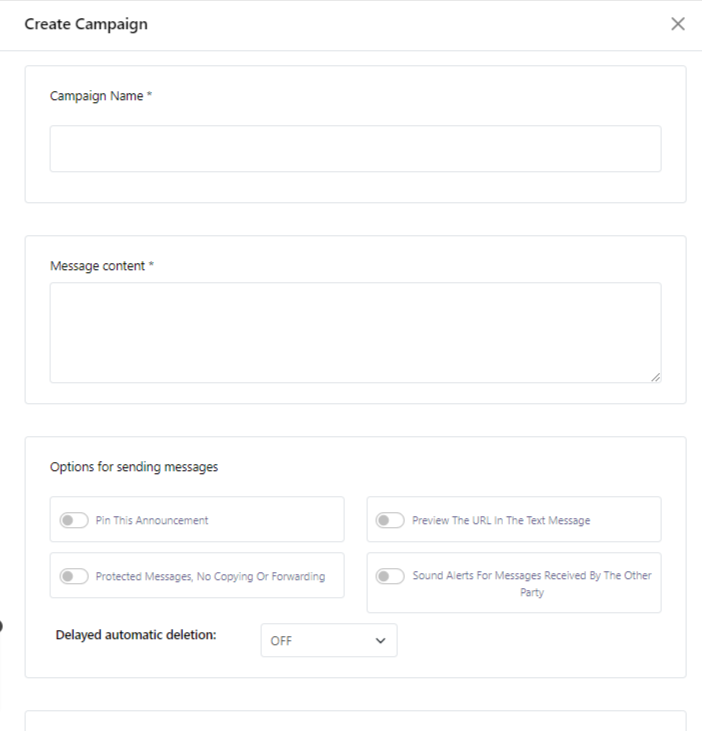
- Campaign Name: Assign a name to your campaign in this field.
- Message content: Compose your message in this section.
- Options for sending messages: In this part, you will find several switches for configuring message delivery conditions:
- Pin This Announcement: Enabling this option will automatically pin the message sent by the bot in the group.
- Preview the URL in the Text Message: If activated, your bot can include links with the message.
- Protected Messages, No Copying or Forwarding: When turned on, this feature prevents others from copying your message.
- Sound Alerts For Messages Received By The Other Party: This setting controls notifications for received messages.
- Delayed automatic deletion: Use this pop-up menu to specify a delay in message deletion.
Scheduling sending messages:
To schedule message delivery, use this section to specify the `Schedule Time` and `Time Zone` for your campaign in the new template. Once you`ve configured these settings, click the `Save` button to save your setup.
Following that, you`ll find a list of your group members. You can customize the number of members displayed using the `Show Entries` option and navigate through the list using the previous and next page buttons.
Live chat:
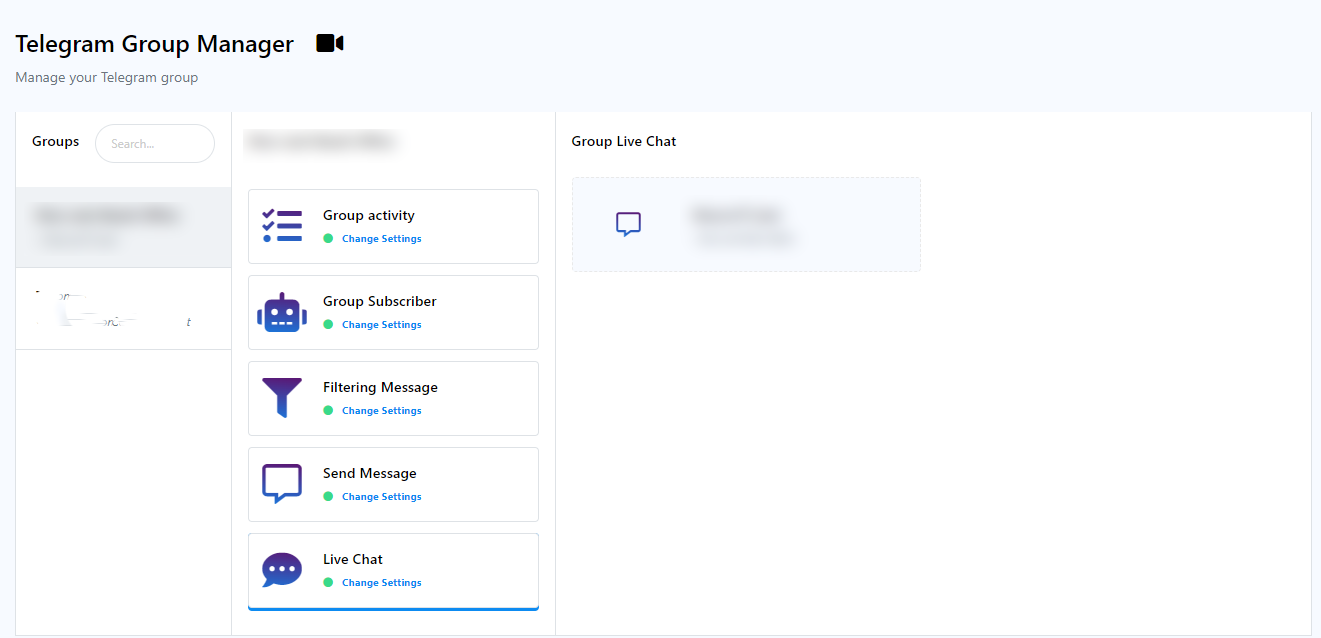
The Live Chat functionality within Telegram Group Manager offers real-time monitoring and messaging capabilities, serving a variety of purposes including:
- Providing customer support to your group members.
- Addressing questions and resolving issues promptly.
- Moderating the group by identifying and removing spam and inappropriate content.
- Disseminating announcements and sharing vital information.
- Engaging with group members to foster community building.
To utilize the Live Chat feature, you must create an account and establish a connection with your Telegram group. Once this connection is established, you can access the Live Chat feature by navigating to the `Live Chat` tab within the dashboard.
- To initiate the process, navigate to the `Telegram Group Manager` and select a bot from the group`s Live Chat window. Click on the chosen bot to proceed.
Upon doing so, you will be presented with the Live Chat window:
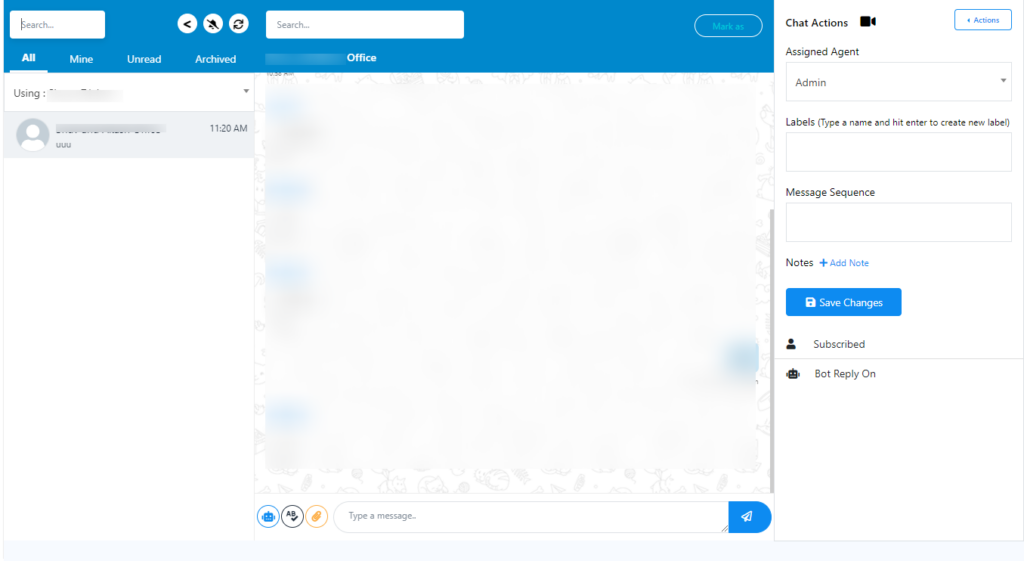
On the left side of this window, you will see the subscriber list, allowing you to open real-time conversations with any member of your group.
You can apply these actions to your chat interactions.
Here are the fields within `Chat Actions`:
- Assigned Agent field: This field allows you to assign an agent to individual groups or individual subscribers.
- Labels: Use this field to assign a label to the conversation. You can also create a new label by typing a name and pressing `Enter` in this field.
- Message Sequence: Add a sequence to the conversation using this field.
- Notes: Include additional notes about the conversation in this field.
Once you have configured these settings, you can save them by clicking the `Save Changes` button. You can also view the subscription status and the `Bot Reply` status, which can be toggled `Off` or `On`.