WhatsApp enables the creation of message templates featuring a call-to-action button that links to a dynamic URL, including variables. This powerful feature allows you to personalize your messages and drive user engagement more effectively. In this blog, we’ll guide you through the process of creating a message template with a dynamic URL and variable integration, and how to implement it in xpressbot.
This blog will discuss how to create this type of Message Template from both the xpressbot platform and the WhatsApp interface (Facebook Business Manager)
Create from WhatsApp end (Facebook Business Manager):
We’ll start by using the WhatsApp Template Manager to create a message template, then map that template to Xpressbot. Follow our comprehensive steps to easily create and use a message template with a dynamic URL and variables in the call-to-action button, enhancing your WhatsApp marketing strategy with Xpressbot.
Step 1:
Go to Create Template, to create Message Template from your Facebook business manager. Then click on “Create New Template” button.
This will take you to the ‘Set up template’ option. From there, select the template type. For example, we are selecting ‘Marketing.’ Let’s keep the custom radio button selected. Click on the ‘Next‘ button.
Give a name to the template and add content of the template, then click on the Add button and select “Visit Website” under the “Call to action buttons”
Change the URL type to dynamic and then enter the base URL. With this base URL we will be adding the dynamic part of the URL when using this Message Template. But the Base URL must remain same. Add a sample of the dynamic URL and click on the Submit for Review button.
The newly created message template will be added to the list of message templates along with its status. Let’s wait until the message template is approved by WhatsApp.
Step 2:
After the message template is approved, we need to synchronize and map it in Xpressbot. Go to WhatsApp bot manager -> Message Templates and click on the “Check Status” button to sync.
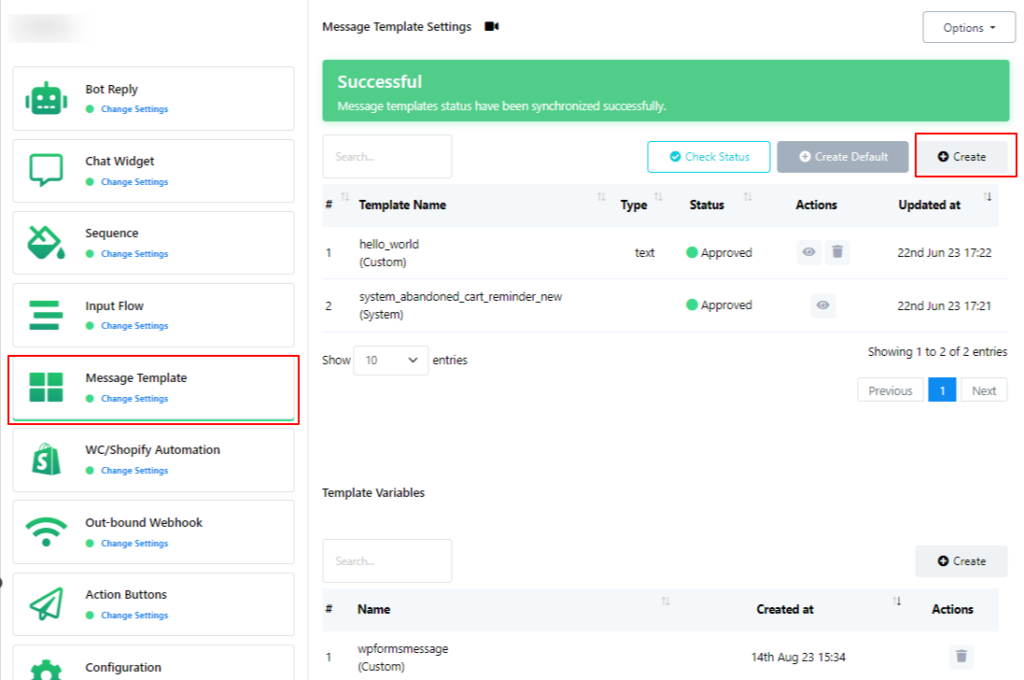
After synchronization, it will ask for mapping the variable. Just map the variable. If you don’t have a variable created, you can create one from the Variable Manager.
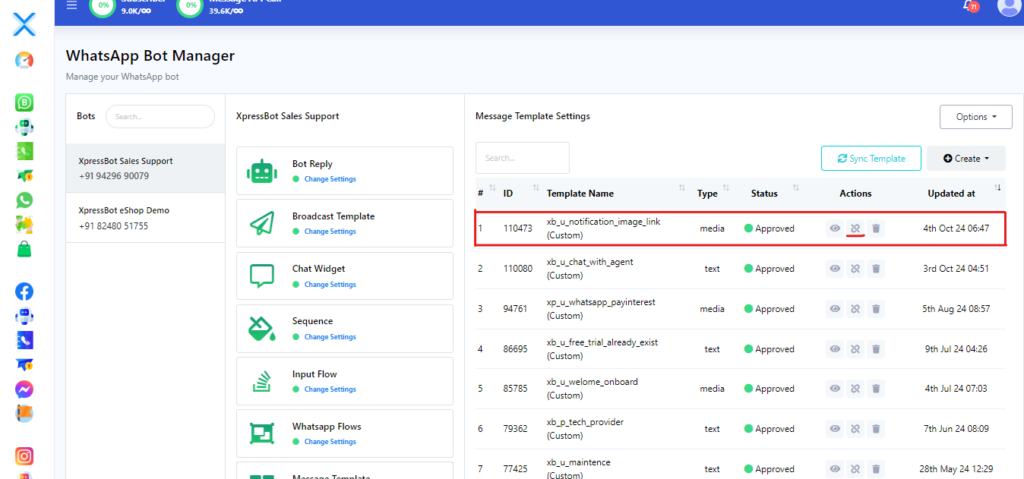
After clicking the map button, you will have the option to set variables for the message template. Once you finish selecting the variables, the template will be ready for use. Simply insert the variable data when utilizing the message template.
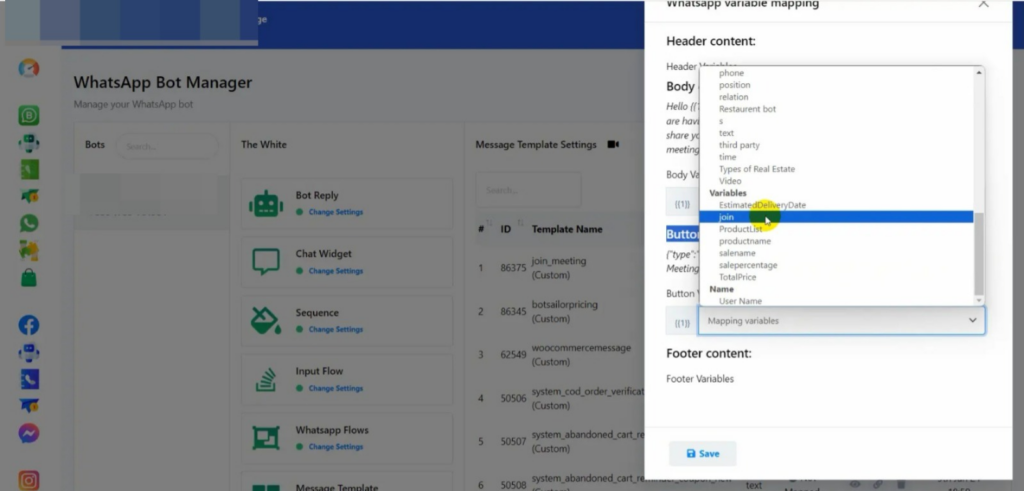
XpressBot has introduced a dynamic URL feature in the Call-to-Action button on message templates. Now, you can easily create message templates that include dynamic URLs in the Call-to-Action button. Here’s how to do it:
- Access Message Templates: Navigate to the Message Template section in the WhatsApp Bot Manager.
- Create a New Template: Click on the “New” button to start creating your message template.
- Select Dynamic URL Option: In the template editor, choose the option to add a dynamic URL to your Call-to-Action button.
- Customize Your URL: Enter the URL that you want to make dynamic, ensuring it aligns with your message’s purpose.
- Save and Test: After customizing your template, save it and test the Call-to-Action button to ensure it works as expected.
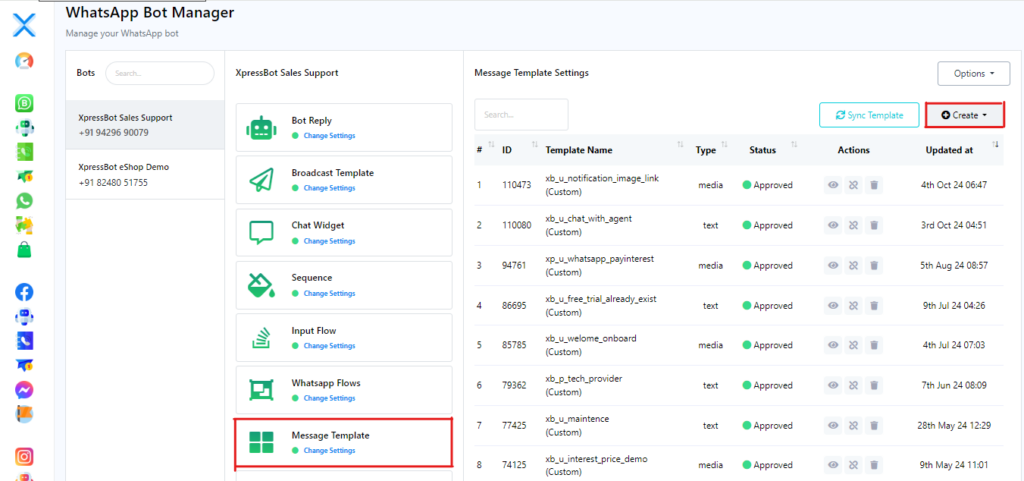
- Name Your Message Template: Start by giving your message template a clear and descriptive name.
- Select Locale: Choose the appropriate locale for your audience to ensure the message is relevant.
- Choose Template Category: Select the category for your template—either Utility or Marketing—depending on its purpose.
- Select Header Type: Choose the header type that best fits your message format.
- Write the Message Body: Craft a compelling message body that conveys your main message clearly.
- Add Call to Action: Select the “Call to Action” button option to prompt user interaction.
- Button Type: Set the button type to URL.
- Enter Button Text: Provide engaging button text that encourages users to click.
- Configure Action Value: In the action value field, enter your base URL. Then, click on the variable button located under the URL field to select a variable that will be appended to the base URL.
- Review and Save: Once everything is set up, review your template for accuracy and click on the “Save” button to finalize your message template.
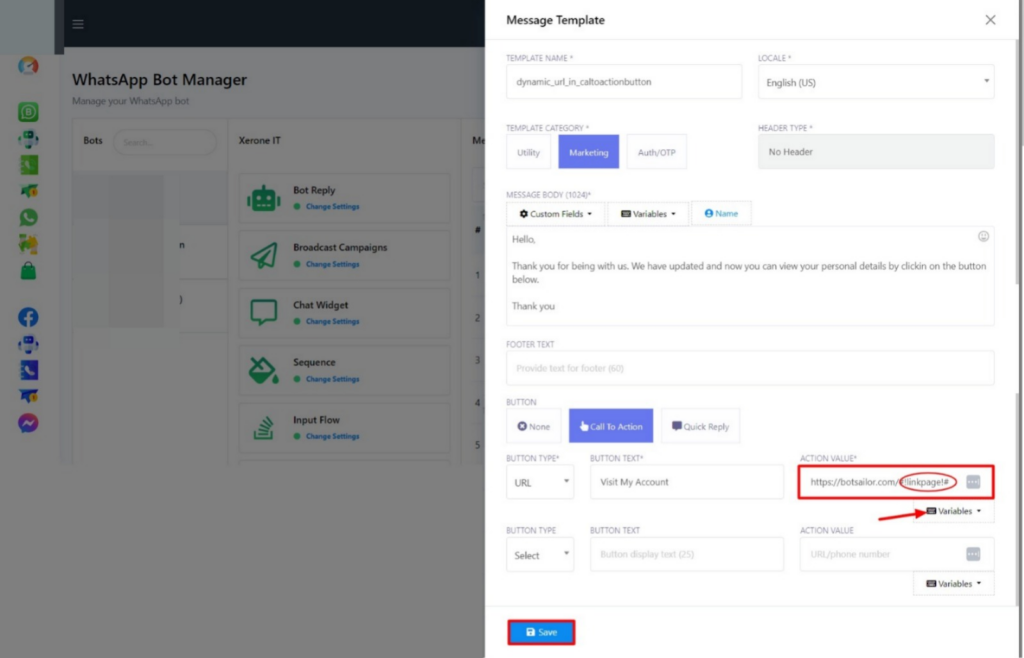
Once you have completed creating your message template, close the window. Then, click on the “Sync Template” button to check the approval status of your message template.
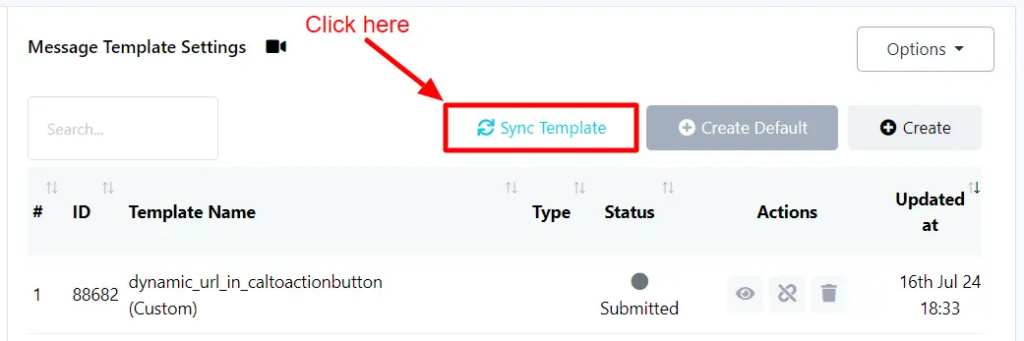
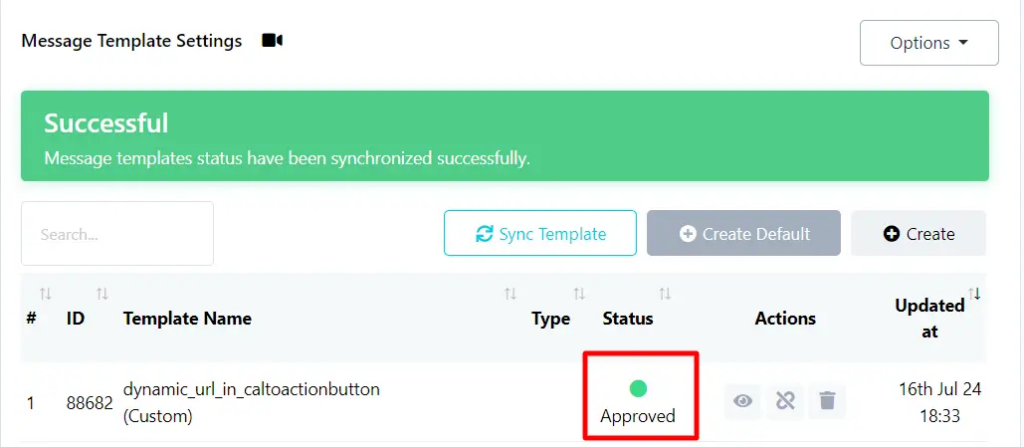
Utilizing a dynamic URL in the message template’s Call-to-Action button can be a game changer. There may be instances where you need to provide different URLs for different users. By using a dynamic URL, each user can access a unique link, which eliminates the need for multiple message templates for various URLs. This streamlines your communication and enhances user engagement.
In conclusion, integrating dynamic URLs into the Call-to-Action buttons of message templates is a powerful feature that significantly enhances user experience and engagement. By allowing different users to access personalized links without the need for multiple templates, you can streamline your messaging process and ensure that each recipient receives tailored content. This not only saves time and resources but also boosts interaction rates, making your communication more effective and impactful. Embracing this capability can lead to more meaningful connections with your audience and improved overall results for your campaigns.
