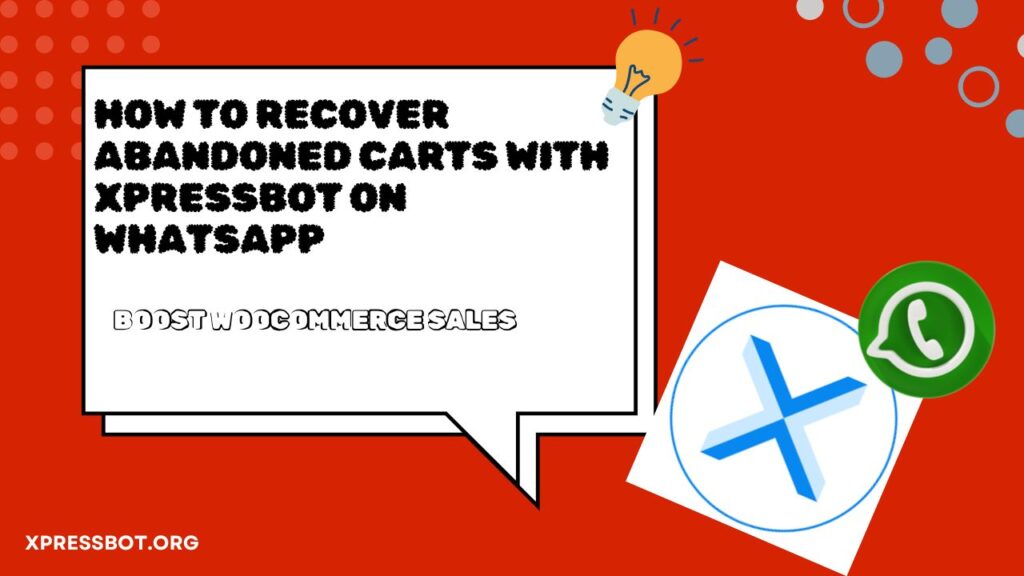
Recover WooCommerce Abandoned Carts via WhatsApp with Xpressbot!
Every WooCommerce abandoned cart represents a missed opportunity for revenue. When a customer shows interest in your products by adding them to their cart but leaves without completing the purchase, you can turn that potential loss into a gain. With Xpressbot’s abandoned cart recovery solution, you can send timely reminders directly to customers’ WhatsApp, encouraging them to return and complete their purchase. These messages can include special coupons or incentives to entice customers back.
Why Do Carts Get Abandoned?
Abandoned carts can happen for various reasons, including:
- Unexpected Costs: High shipping fees or taxes can deter customers at checkout.
- Distractions: Customers may get distracted and forget to finalize their purchase.
- Technical Issues: Complicated checkout processes or website errors can lead to abandonment.
- Comparison Shopping: Customers might be comparing prices and products on different sites.
How Xpressbot Helps
Xpressbot provides a seamless way to recover these lost opportunities by sending automated abandoned cart reminders via WhatsApp. With a simple setup, you can ensure your customers receive friendly nudges, potentially along with exclusive offers.
Setting Up Abandoned Cart Recovery with Xpressbot
In this article, we’ll guide you through the process of setting up WooCommerce abandoned cart recovery using Xpressbot’s webhook workflow. Follow the steps below to create an effective campaign to recover your abandoned carts:
- Install and Configure Xpressbot: Make sure Xpressbot is integrated with your WooCommerce store.
- Set Up Webhook: Create a webhook to capture cart abandonment events in real-time.
- Design Your Message: Craft engaging messages that can include coupons, product reminders, and encouragement.
- Test Your Workflow: Ensure that your setup works correctly by testing with sample data.
- Launch Your Campaign: Activate your abandoned cart recovery campaign and start reaching out to customers!
Creating a Message Template for Xpressbot
The first step in your abandoned cart recovery campaign is to create a message template that will be sent to customers via WhatsApp. This template will include a button and a coupon to incentivize customers to complete their purchase.
- Access the WhatsApp Bot Manager: From your Xpressbot dashboard, navigate to the WhatsApp Bot Manager and select Message Templates. Click the Create button to get started.
- Name Your Template: Provide a descriptive name for your template.
- Select Locale and Category: Choose the appropriate locale and set the template category to Marketing. If desired, select a header type to enhance your message.
- Compose Your Message Body: Write a compelling message that may include special coupons or other incentives to encourage customers to finalize their checkout process.
- Add a Call-to-Action Button: Include a call-to-action button in your message. This button should direct customers back to their cart, making it easy for them to complete their purchase.
- Save and Sync: After completing your template, save your changes, close the window, and click on the Sync Template button to check the approval status. Once approved, your template will be ready for use in your abandoned cart recovery campaign.
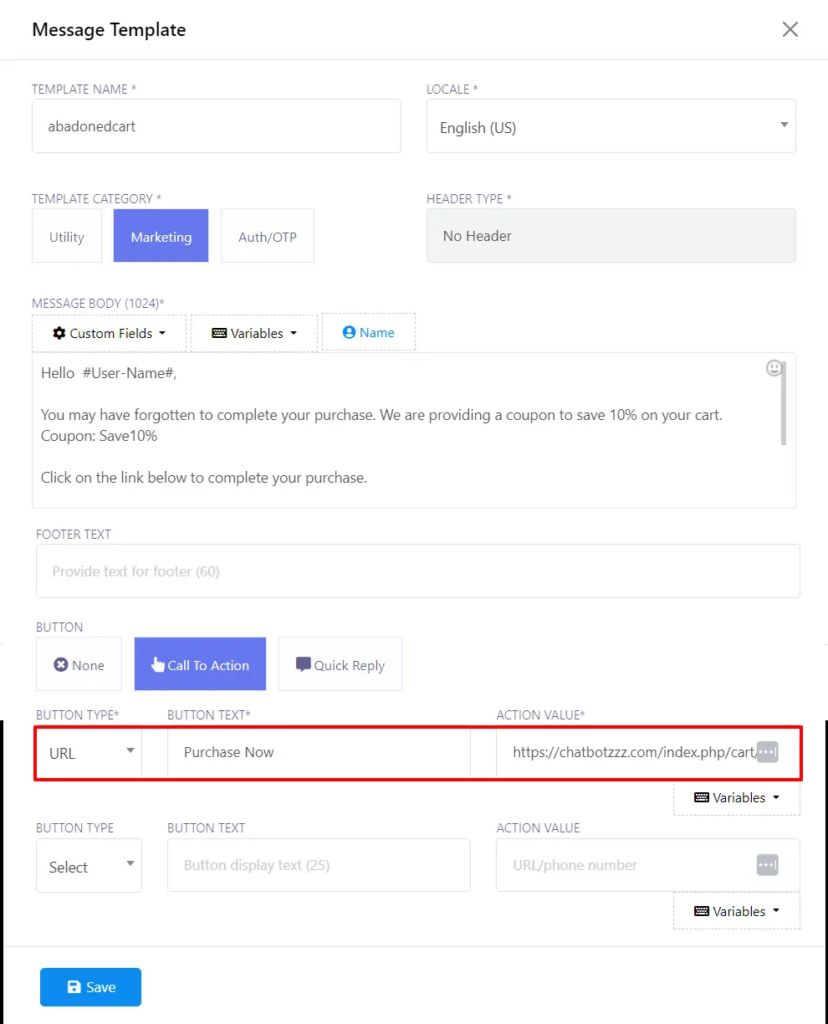
Creating a Webhook Workflow in Xpressbot
The next step in your abandoned cart recovery campaign is to create a webhook workflow that will automate the messaging process.
- Access the Webhook Workflow: In the left navigation menu of your Xpressbot dashboard, click on Webhook Workflow.
- Create a New Workflow: Click the Create button to initiate a new webhook workflow.
- Name Your Workflow: Provide a descriptive name for your webhook workflow to easily identify its purpose.
- Select Your WhatsApp Account: Choose the WhatsApp account you want to associate with this workflow.
- Choose Your Message Template: Select the message template you created earlier for the abandoned cart recovery.
- Create the Webhook: Finally, click on the Create Webhook button. This will generate a unique webhook workflow URL.
- Copy the Webhook URL: Make sure to copy the generated URL and keep this window open, as you will need to use this URL in the next steps of your setup.
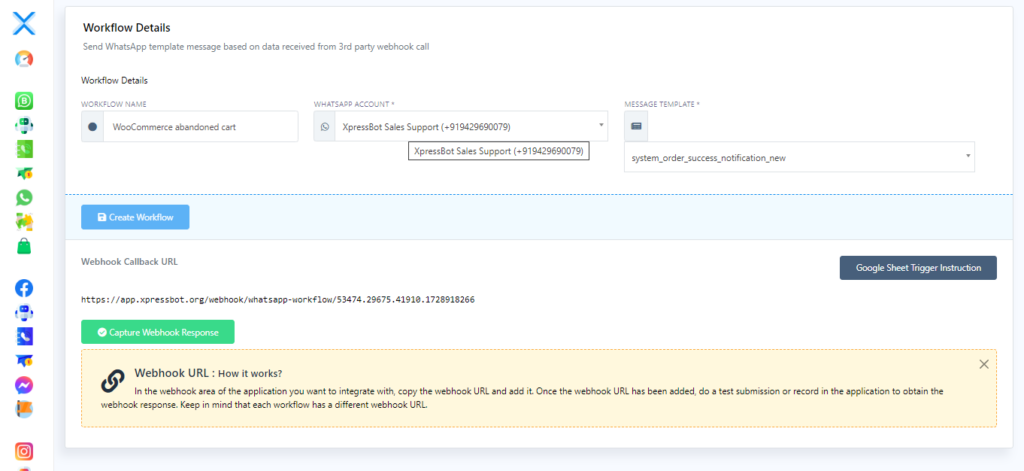
Install the Abandoned Cart Webhook Plugin
- Download the Plugin: First, go to the Integration or Settings section of the Xpressbot dashboard. Select E-Commerce and find the button labeled Download WooCommerce Abandoned Cart Webhook Plugin. Click this button to download the plugin.
- Install the Plugin: After downloading, install the plugin on your WordPress site as you would with any other plugin.
- Configure Webhook Settings: Navigate to the Settings section in your WordPress dashboard and look for the option labeled Abandoned Cart Webhook Settings. Select this option.
- Paste the Webhook URL: In the Webhook URL field, paste the webhook URL you copied earlier from Xpressbot.
- Save Changes: Click the Save Changes button to apply your settings.
- Capture Webhook Response: Return to the Xpressbot dashboard and click on Capture Webhook Response.
- Send a Test Webhook: Switch back to your WordPress site and click on the Send Sample Webhook button to ensure everything is set up correctly.
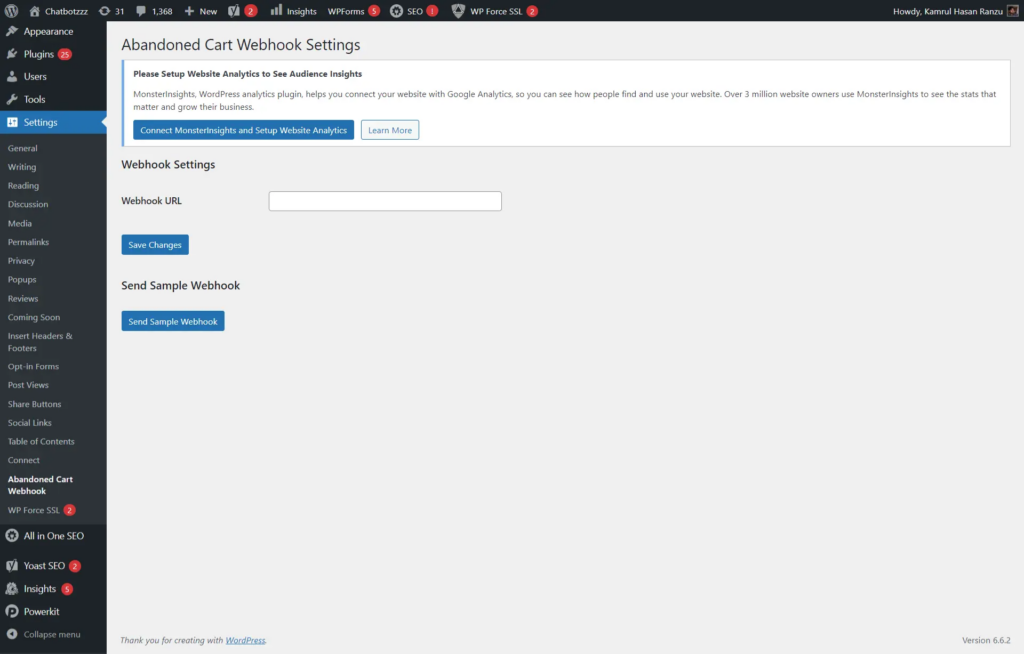
Mapping the Webhook Workflow with Sample Data
Next, you’ll need to map the webhook workflow with sample data to ensure the messages are sent correctly.
- Access Webhook Response Mapping: From the Webhook Workflow campaign page, navigate to Webhook Response Mapping.
- Select the Phone Number Field: Click on the phone number field and select the Billing Phone Number.
- Format the Phone Number (Optional): If necessary, add a formatter to remove the “+” sign from the phone number, as WhatsApp does not accept phone numbers with the “+” prefix.
- Map Additional Variables: If there are any other variables you need to map, do so in this section.
- Save the Workflow: After completing the mappings, click the Save button to finalize your workflow settings.
Creating a Formatter to Remove the “+” Sign
To ensure the phone numbers are correctly formatted for WhatsApp, you can create a formatter to remove the “+” sign.
- Access Data Formatters: From the webhook workflow campaign page, click on the New button in the Data Formatters area.
- Name Your Formatter: Give your formatter a descriptive name for easy identification.
- Select Action Type: In the Action field, choose Trim Left.
- Specify the Trim Character: In the trim field, enter the “+” sign to specify that you want to remove this character from the beginning of the phone number.
- Save the Formatter: After entering the required information, save your formatter.
- Use the Formatter: You can now find this formatter as an option in the Formatter field when setting up your webhook workflow.
Conclusion
Implementing an abandoned cart recovery strategy using Xpressbot can significantly enhance your WooCommerce store’s revenue potential. By utilizing WhatsApp to send timely reminders, you can re-engage customers who may have left items in their carts for various reasons.
From creating effective message templates and setting up webhook workflows to ensuring phone numbers are properly formatted, each step plays a crucial role in the overall process. By following these guidelines, you can streamline communication with customers, offer incentives, and ultimately encourage them to complete their purchases.
By leveraging automation tools like Xpressbot, you not only save time but also increase the likelihood of converting abandoned carts into sales, making it a valuable addition to your e-commerce strategy. With a well-executed recovery campaign, you can turn potential losses into satisfied customers and drive greater success for your online store.
