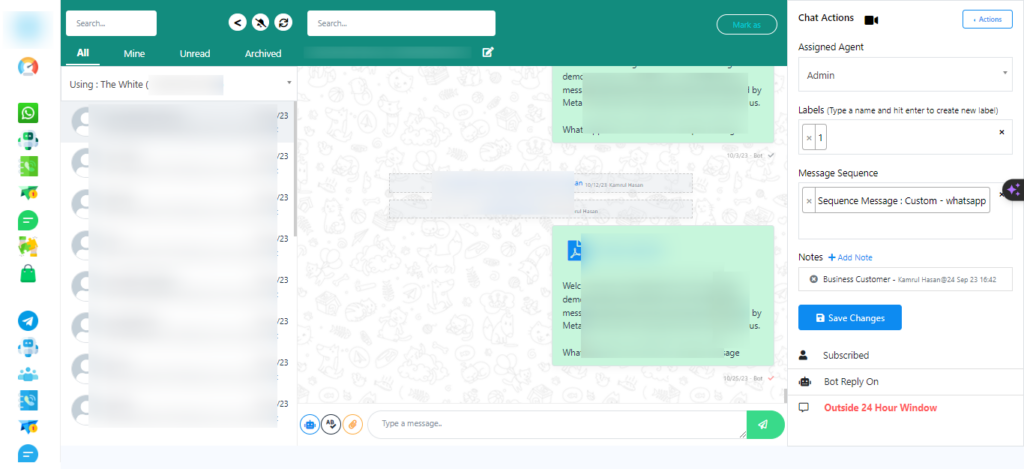
Access WhatsApp Live Chat
Login to your dashboard
Enter the Live Chat
Click on the `Live Chat` option.
Search for Subscribers
In the Live Chat interface, you`ll find a search bar. You can use it to search for subscribers or any specific information.

Navigate Back
If you need to return to the dashboard, there`s a back button available. Click on it to go back.
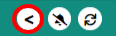
Manage Notifications
Next to the back button, there`s a notifications button. You can enable or disable notifications. When enabled, you`ll receive a sound alert for new notifications.
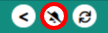
Refresh Live Chat
Beside the notifications button, there`s a refresh button. Click it to refresh the live chat.
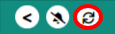
Mark Conversations
Then you have `Mark as` an option. Choose from options like `read`, `unread`, `archived`, or `unarchived`.
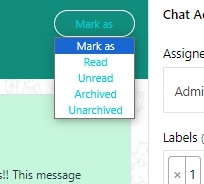
Switch Between WhatsApp Accounts
If you have multiple WhatsApp bot accounts connected, use the drop-down list to switch between them.
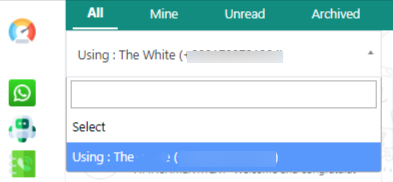
Send Templates
To send WhatsApp message templates to subscribers, click on the robot icon and select the desired template.
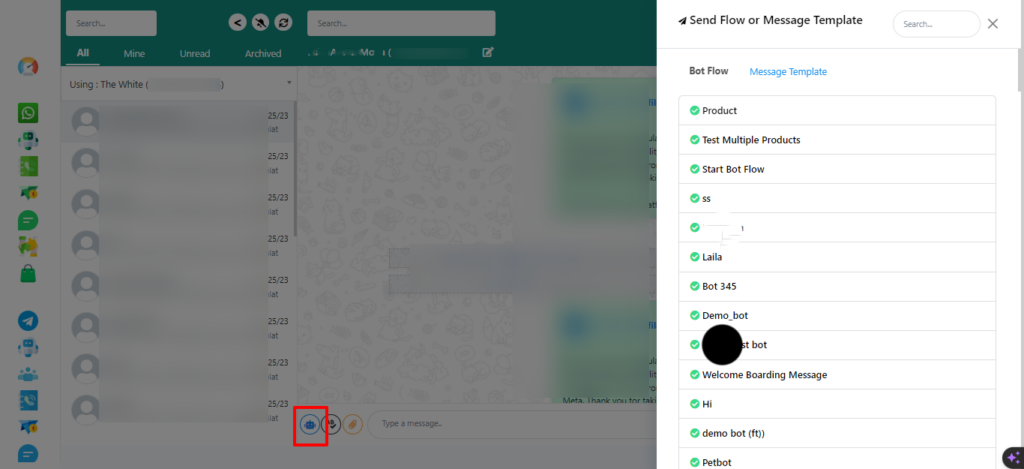
Manage Subscribers
You can perform various actions for subscribers in the chat. Options include unsubscribing, pausing bot replies, and resetting input flow.

- Unsubscribing Subscribers:
- Unsubscribing a subscriber means they will no longer receive messages from your bot.
- This is typically used when a subscriber requests to stop receiving messages or when they wish to opt out of your messaging service.
- It`s a way to respect a user`s choice to discontinue communication.
- Pausing Bot Replies:
- Pausing bot replies temporarily suspends automated responses from your bot to a specific subscriber.
- This can be useful when a subscriber needs human intervention or if you want to temporarily halt bot interactions for that user.
- You might do this when handling a complex query that the bot cannot answer on its own.
- Resetting Input Flow:
- Resetting the input flow for a subscriber means clearing any previously collected information or responses and starting the conversation anew.
- It can be employed when a subscriber encounters difficulties or confusion within the conversation and needs to restart.
- This action allows for a fresh and smoother interaction.
Assign Agents and more.
You can assign a message to your team members from the `assigned agent` section. Select an agent for the conversation and add labels and sequences if needed. Then, save it.
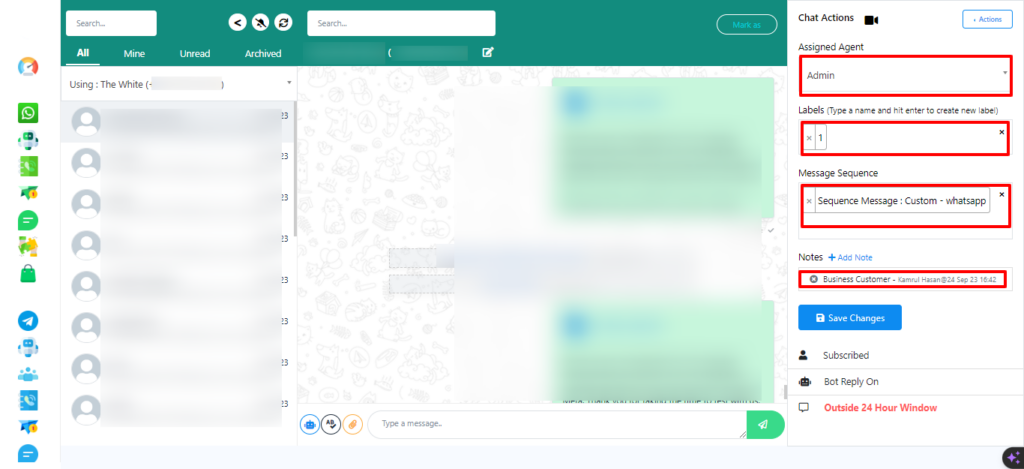
Subscriber Information
You`ll see subscriber information, including whether the user has unsubscribed, the bot reply status, and whether the subscriber is within or outside of the 24-hour window.
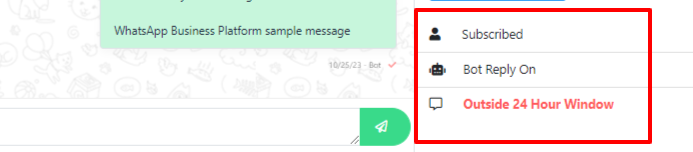
Understanding the 24-Hour Rule
Explanation of the 24-Hour Rule for WhatsApp: Provide information about WhatsApp`s 24-hour window for messaging.
Sort Messages
You can sort messages by checking if any are assigned to you and organize them based on All, Mine, Unread, or Archived tabs.

Create Team Members
From the dashboard, go to `Team Role`.
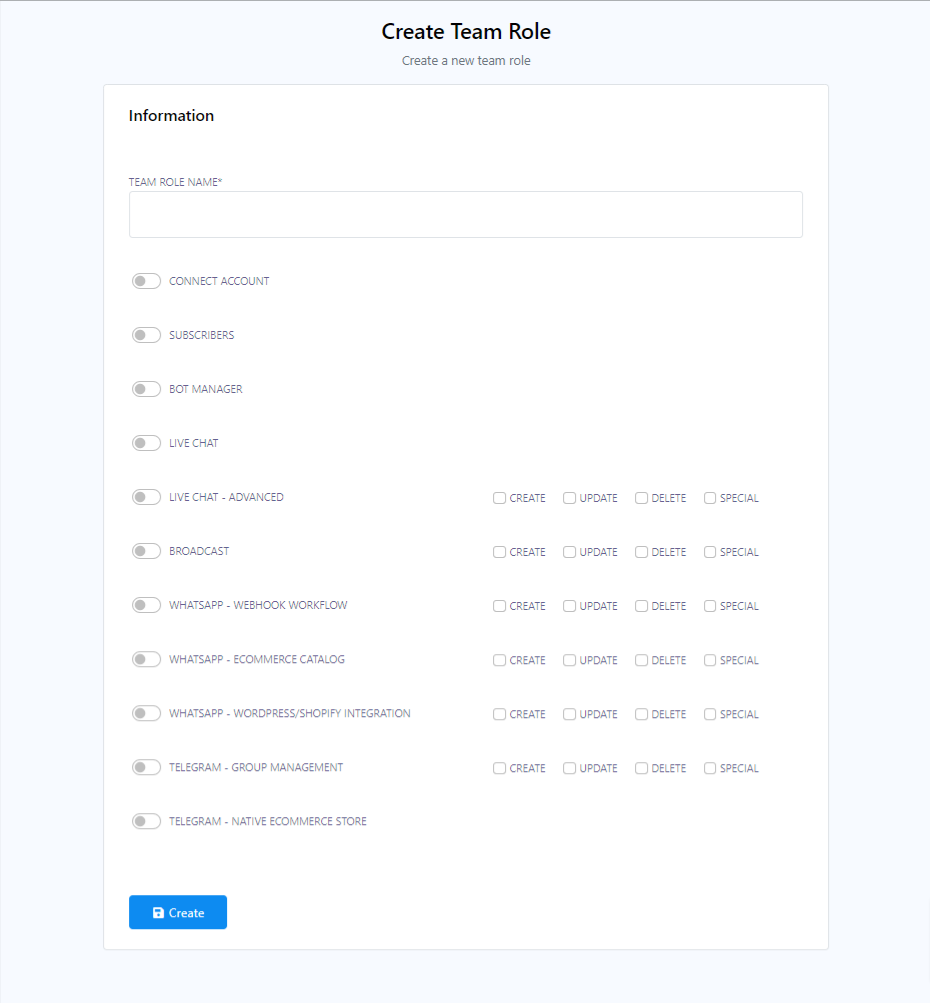
Click the `Create` button to add a new team. Provide name of the Team and toggle various option you like.
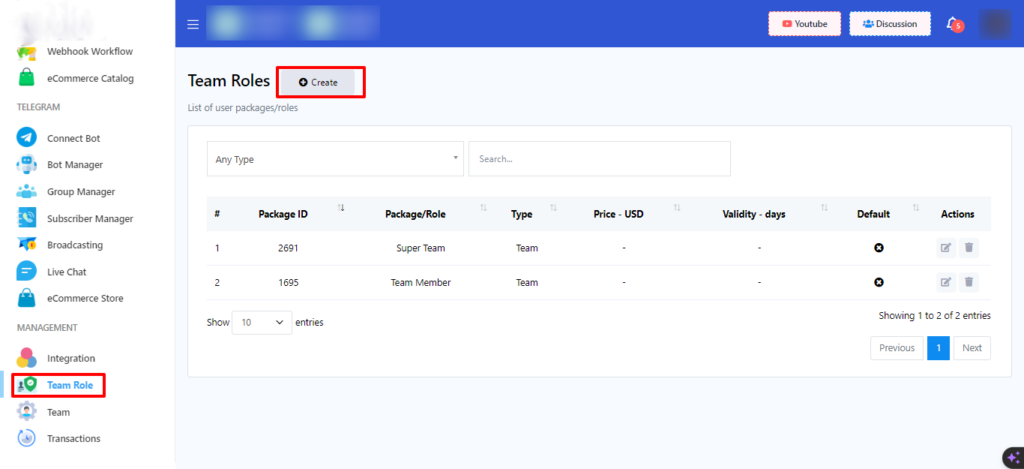
Receive Live Chat Notifications
XpressBot also displays live chat notifications on the dashboard, keeping you informed about new messages and interactions
