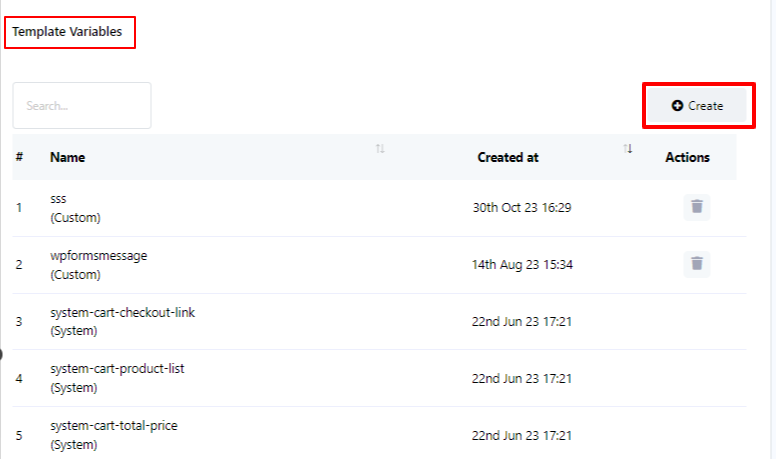WhatsApp Message Template
Message templates are used to send messages to subscribers who are outside of the 24-hour message window or to manually import contacts.
A message template is a pre-approved message for WhatsApp, ensuring compliance with their policies. For instance, WhatsApp requires template approval. These templates cover order confirmations, shipping updates, marketing broadcasts and more.
Message templates enable personalized messages, like order confirmations with user-specific details. They are vital for consistent and compliant messaging. Using message templates enhances chatbot effectiveness by delivering timely and unblocked messages to users.
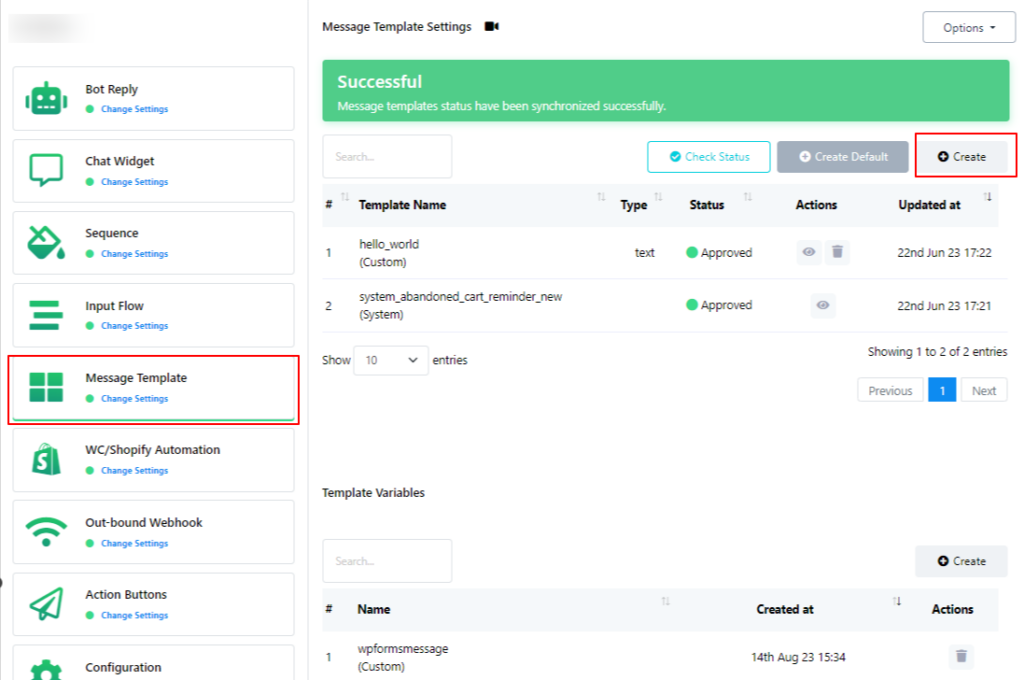
Creating a new template involves several steps for documentation purposes. Follow these steps to create a new template:
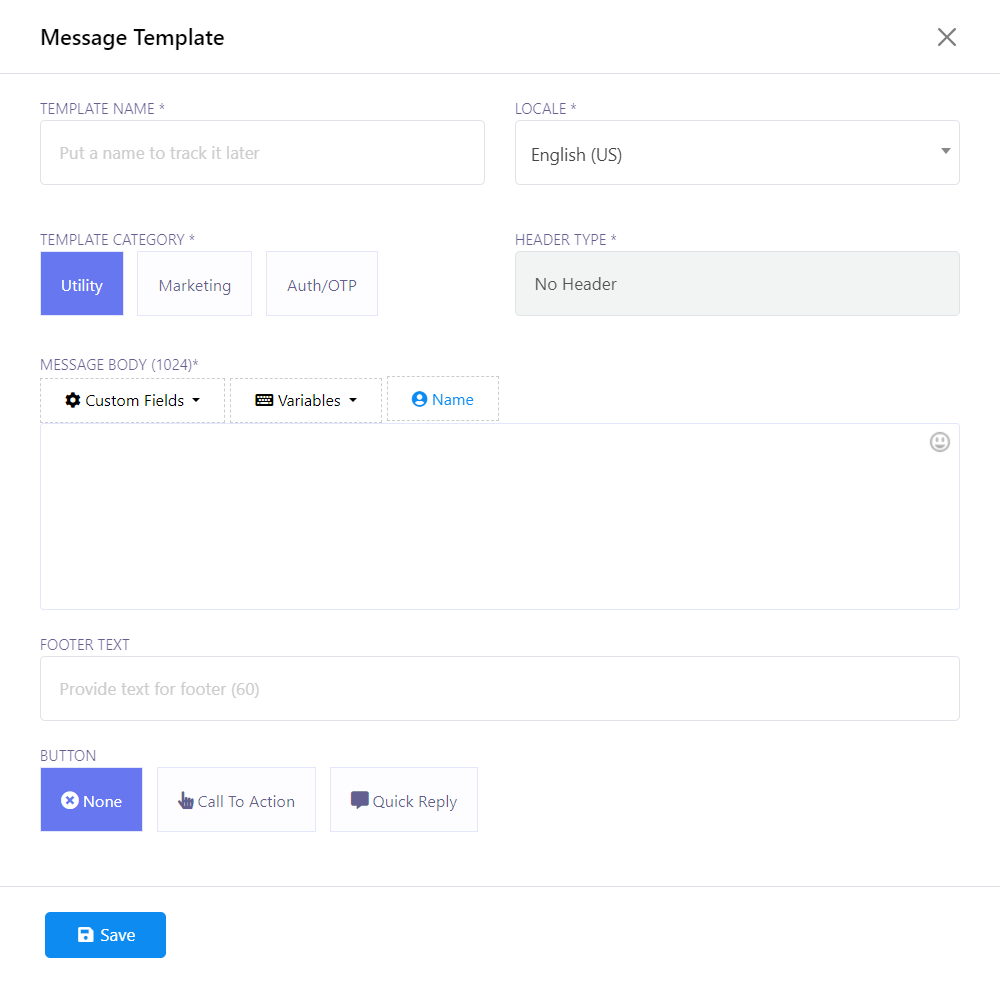
- Template Name
Begin by clicking on the `Create` button to initiate the template creation process. In the first step, provide a name for your template in the `Template name` field.
2. Locate
Choose the language for your template in the `Locale` section.
3. Template Category
Select the template category from the available options. There are three categories to choose from: `Utility`, `Marketing`, and `Auth/OTP`.
4. Header Type
Specify the type of header you want for your template. You can choose from four categories: `Text`, `Image`, `Video`, and `Documentation`.
5. Message Body (1024)
Compose your message in the `Message Body` section. Please note that there is a limit of 1024 words for this field.
6. Footer Text
If you wish to include a footer, add it in the `Footer Text` field.
7. Button
Optionally, you can add a button for your template. There are two types to choose from: `Call To Action` and `Quick Reply`. For these buttons, a reply will be needed when using them for practical purpose.
Once you have completed all the necessary fields, click the `Save` button to save your changes.
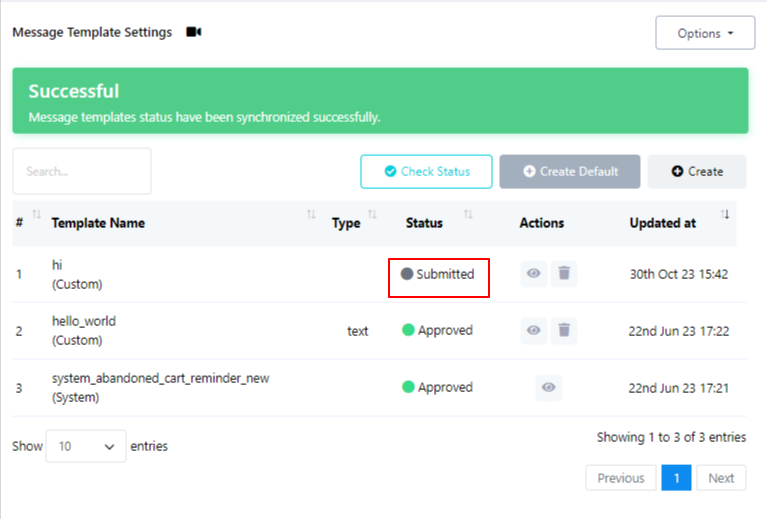
After saving, your newly created template will be listed in the Template section, but its status will initially be marked as `Submitted`. Please be aware that template approval may require some time. Once the template has been reviewed and approved, its status will be updated to `Approved`. Just check the status again to see whether they are approved or not.
To check the status of your template, you can use the `Check Status` button provided.
There is also a `Create Default` button. By clicking on this button, 4 default templates for Order Status, COD order verification, abandoned cart recovery and abandoned cart recovery with coupon templates can be created. Before using them, they must be approved too by WhatsApp.
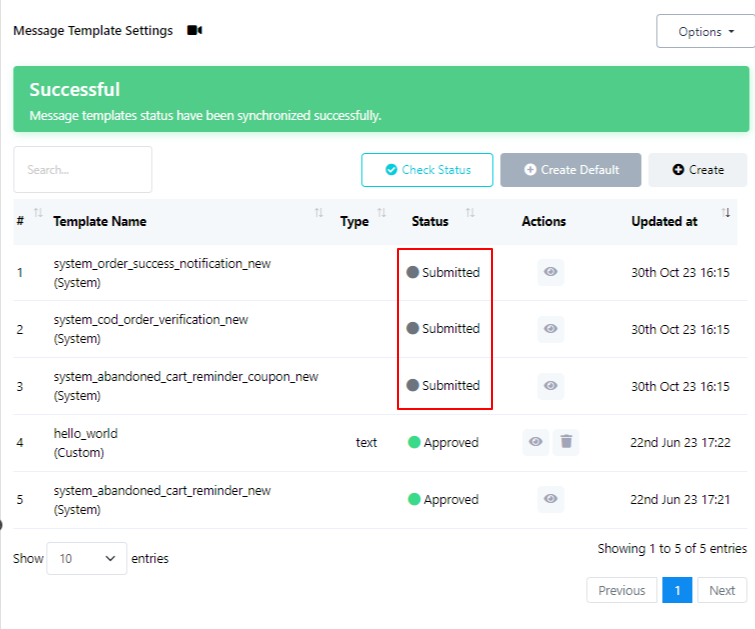
You have the option to utilize template variables from the `Template Variable` section. Additionally, if you need to create a new variable, you can do so by clicking the `Create` button within the `Template Variable` section.