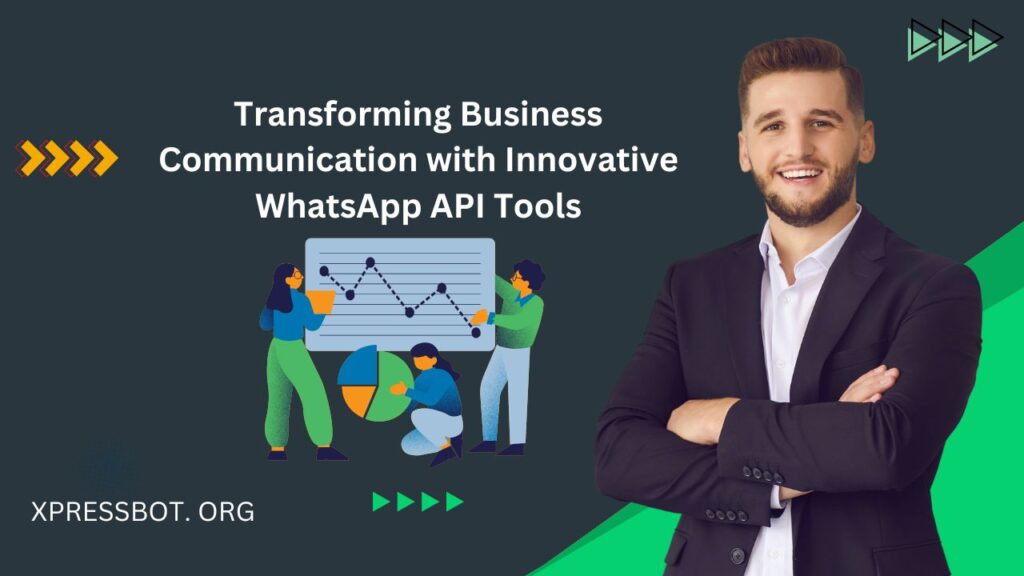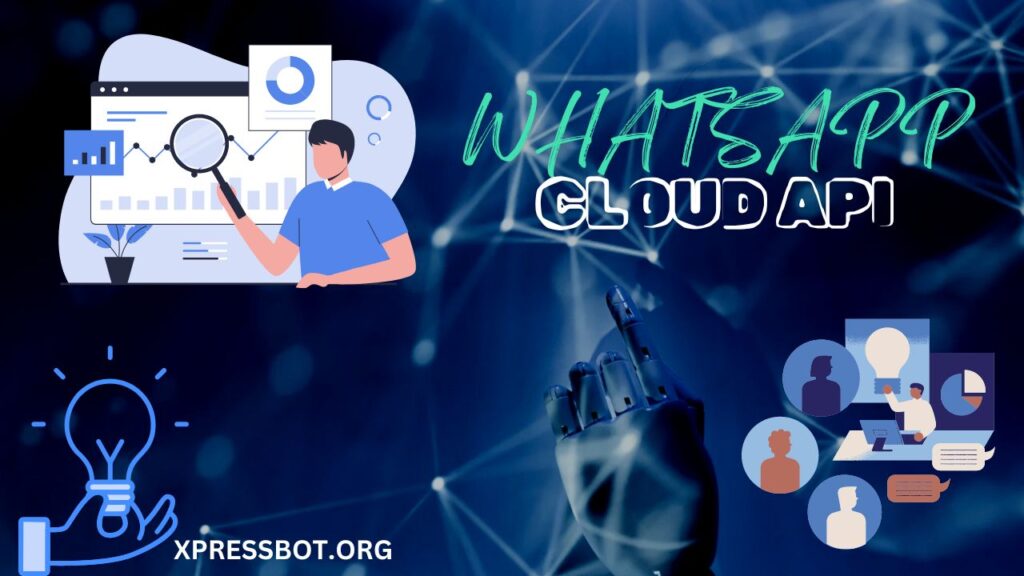To send WhatsApp messages from Google Sheets without coding, you can use third-party automation platforms like Zapier or Integromat (Make). These platforms allow you to connect Google Sheets with WhatsApp messaging services like expressbot. Here’s how you can set this up using each platform:
Using Zapier
Zapier is a tool that allows you to automate tasks between different apps. Here’s a step-by-step guide to send WhatsApp messages from Google Sheets using Zapier:
- Sign Up and Log In:
- Go to zapier and create an account or log in.
- Create a New Zap:
- Click on
Create Zapto start a new automation.
- Set Up Google Sheets Trigger:
- Choose App & Event: Search for and select
Google Sheets. - Choose Trigger Event: Choose an event such as
New Spreadsheet RoworUpdated Spreadsheet Rowdepending on your needs. - Connect Your Google Sheets Account: Follow the prompts to connect your Google Sheets account.
- Set Up Trigger: Select the specific spreadsheet and worksheet you want to monitor. Test the trigger to ensure it’s working.
- Set Up WhatsApp Action:
- Choose App & Event: Search for and select
Twilio(or any other WhatsApp messaging service supported by Zapier). - Choose Action Event: Select an action like
Send SMS. Note that Twilio uses SMS for sending WhatsApp messages. - Connect Your Twilio Account: Follow the prompts to connect your Twilio account.
- Set Up Action: Map the fields from your Google Sheets data to the Twilio action fields (e.g., phone number, message body).
- Test the Action: Send a test message to make sure everything is working correctly.
- Activate the Zap:
- Once everything is set up and tested, turn on the Zap to start automating WhatsApp message sending from Google Sheets.
Using Integromat (Make)
Integromat (Make) is another powerful tool for automating workflows between apps. Here’s how to use it to send WhatsApp messages from Google Sheets:
- Sign Up and Log In:
- Go to Integramat and create an account or log in.
- Create a New Scenario:
- Click on
Create a new scenarioto start building your automation.
- Add Google Sheets Module:
- Search for Google Sheets: Add Google Sheets as a module.
- Choose Trigger: Select a trigger such as
Watch Rowsto monitor new or updated rows in your spreadsheet. - Connect Your Google Sheets Account: Follow the prompts to connect your Google Sheets account.
- Set Up Trigger: Configure the module to point to the specific spreadsheet and worksheet.
- Add WhatsApp Messaging Module:
- Search for Twilio: Add Twilio (or another supported WhatsApp messaging service) as a module.
- Choose Action: Select an action such as
Send Message. - Connect Your Twilio Account: Follow the prompts to connect your Twilio account.
- Set Up Action: Map the Google Sheets data to the Twilio message fields (e.g., phone number, message body).
- Run and Test the Scenario:
- Run the scenario and test it to ensure messages are being sent correctly.
- Schedule and Activate:
- Set the scenario to run on a schedule or based on specific triggers, and activate it to start sending WhatsApp messages.
Summary
- Zapier and Integromat (Make) are user-friendly platforms that allow you to automate sending WhatsApp messages from Google Sheets with minimal setup.
- Twilio is a commonly used service for sending WhatsApp messages, but other services might also be supported depending on the platform you choose.
- Be mindful of the pricing for the tools and services you use, as there might be costs associated with message sending and automation.
By using these tools, you can efficiently automate the process of sending WhatsApp messages based on data in Google Sheets without needing to write any code.